Select Virtual Tours -> 3D View, from side menu.
You can freely navigate this 3D view:
- click drag to rotate
- shift click or right click and drag to move
- scroll to zoom
Click "+ Add room" in the top-left corner, then you can select any of your added rooms in current tour.
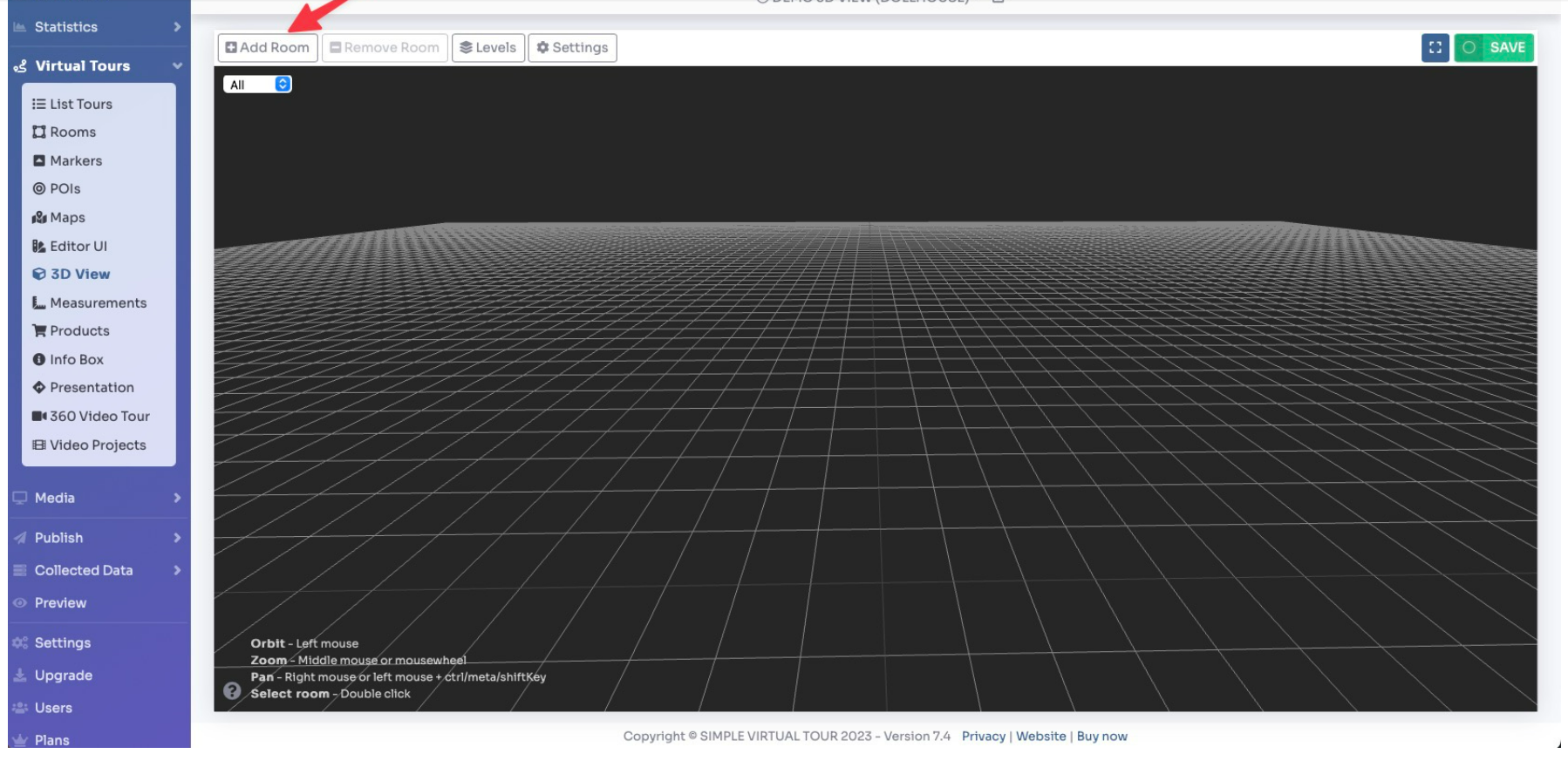
Select the room you want to add and click the "+ Add" button.
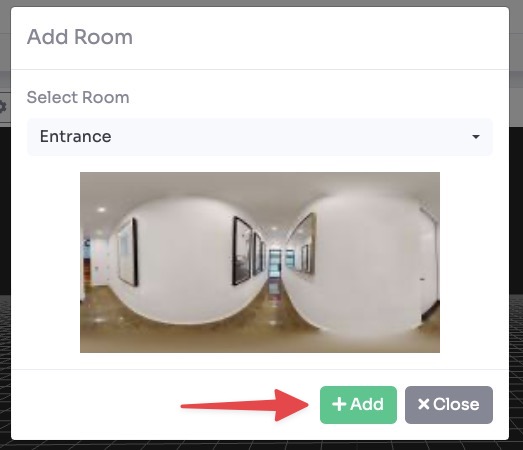
After you've added your room you can modify it by changing it's parameters:
- Switch between Move/Scale - you can edit size and position of the room manually with mouse or input values in the side menu
- Change the Level of each room
- in Panorama section you can modify centerpoint of the room as well as scale of texture in each direction
- Choose wall Visibility
- Modify position an visibility of the Pointer
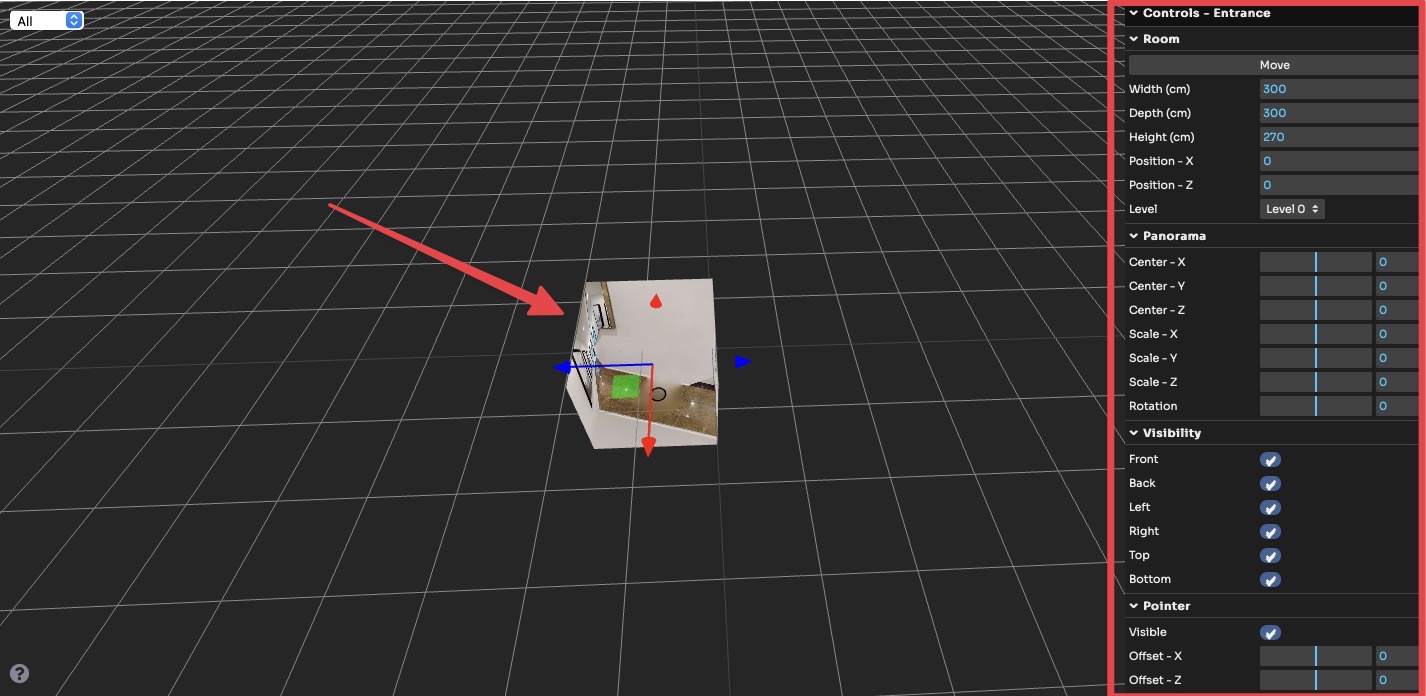
After changing all the parameters the result of the room is as follows:
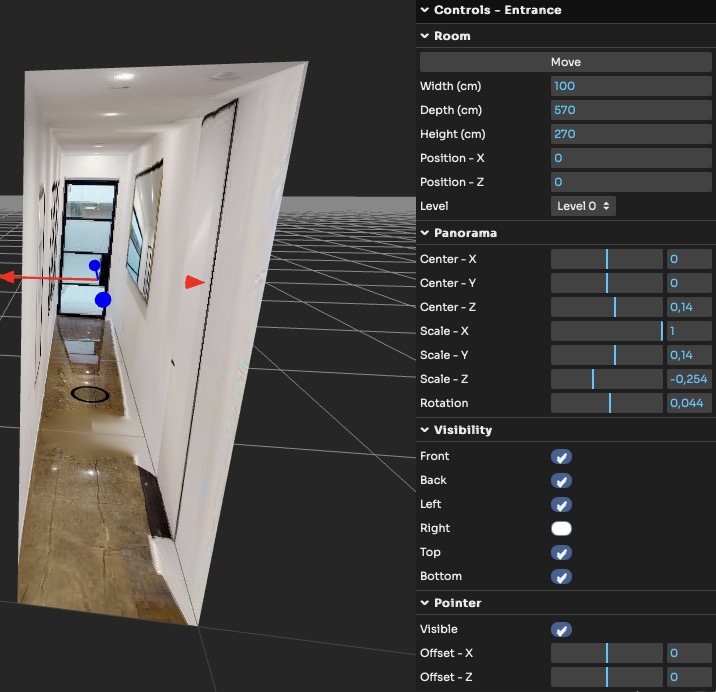
Next you can:
- Add next room - repeat the process described above. Next rooms will be added next to the first placed room, to switch between editing rooms double click on them.
- Remove a room - removes the focused room.
- Levels - change each Level name and height.
- Settings - change action and visual options for 3D view.

The settings you can change are as follows:
- Zoom in (ms), Zoom speed when switching from normal to 3D view
- Zoom out (ms), Zoom speed when switching from 3D to normal view
- Point Color - Main, Color of the pointer circles inside the rooms
- Point Color - Active, Color of the pointer circle of the active room
- Background Color / Opacity, Background color and transparency
- Autorotate Speed, Automatic rotational speed
- Autorotate Inactivity (s), After the set time the 3d view will rotate automatically
- Room / Levels - Measures, Specify if meters or inches
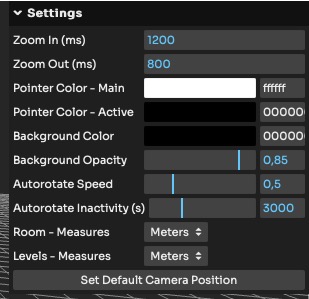
After fixing all the rooms and settings the result will be this:

Don't forget to save your changes by clicking Save in the top-right corner.
Now you need to activate the view inside you tour.
Select Virtual Tours -> Editor UI, from side menu.
Click on the 3D View icon and set Show as Visible.
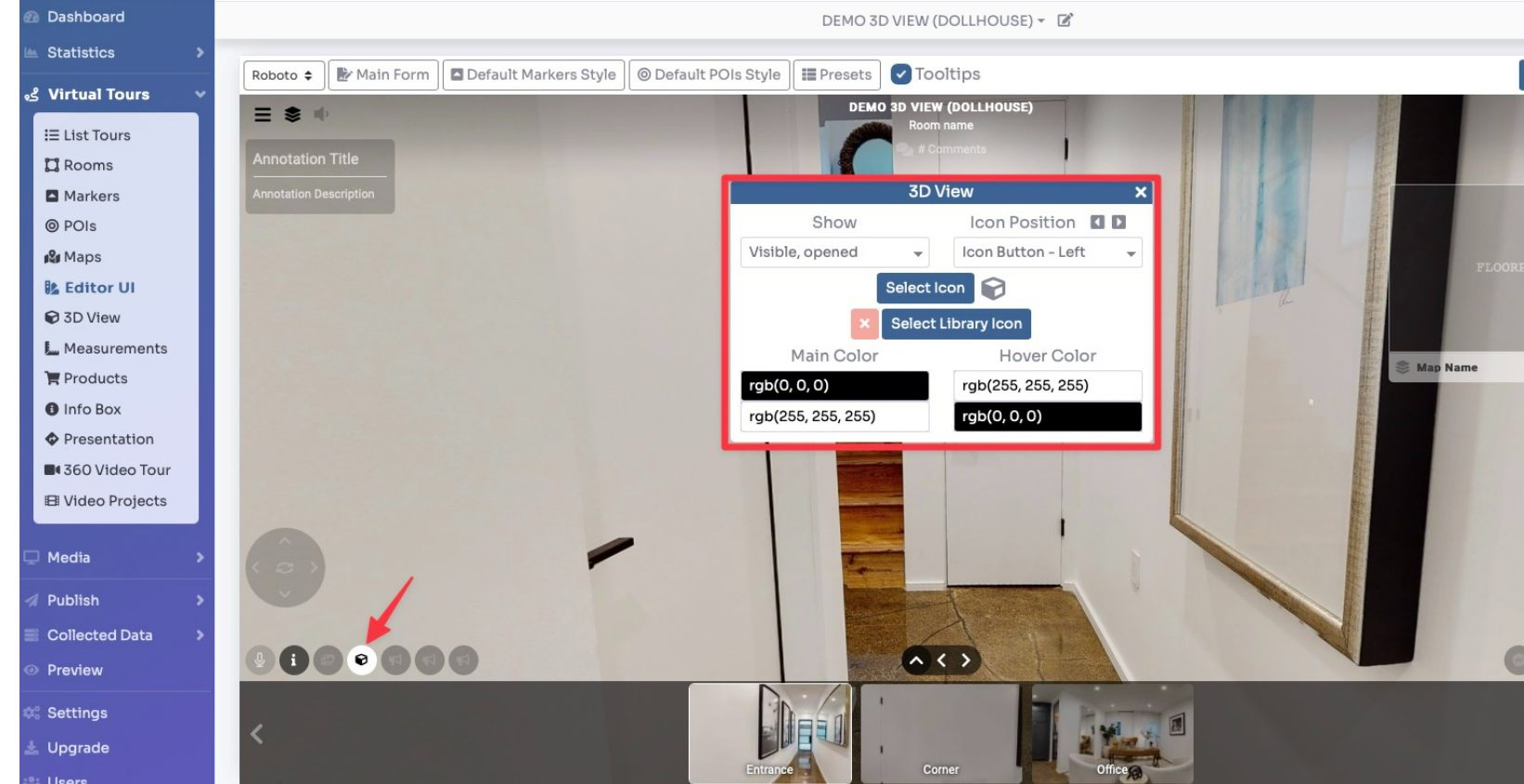
Click Save on top right corner of the page.
Here a speed-up video on how to create the 3D View:
video:https://vrmow.com/video/dollhouse.mp4
You can view a live preview of 3D View in this demo
