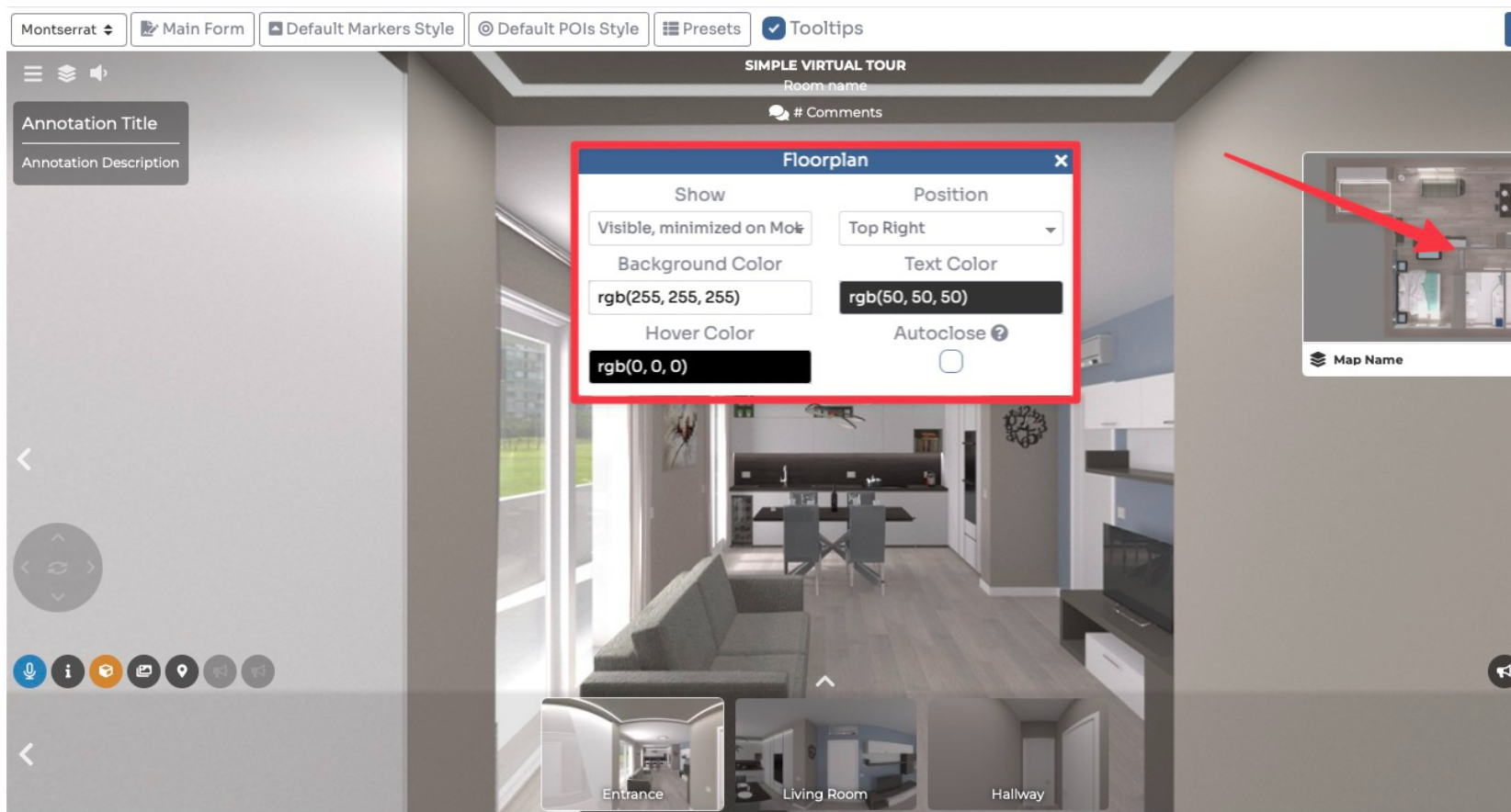Clear and aesthetically pleasing 2D floor plan can facilitate your users's navigation through the property. Additionally, it will be easier for them to orientate themselves in the room's arrangement.
Select Virtual Tours -> Maps from the side menu.
Click on the "+" icon.
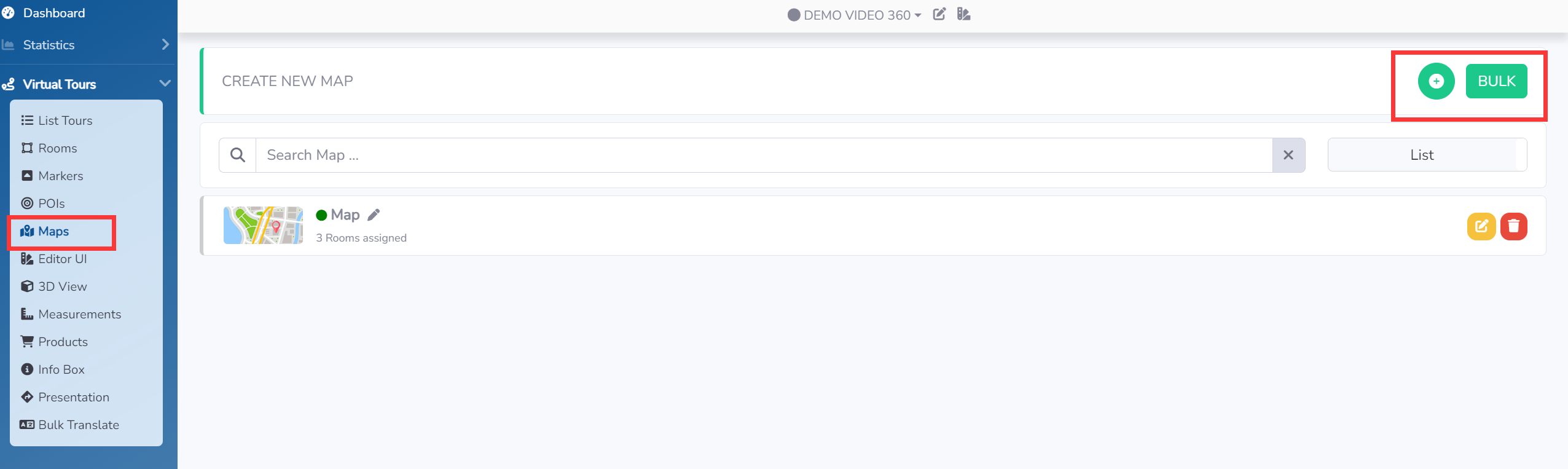
Be sure to give a Name to the new plan and choose the "Map Type" as Floorplan.
Select the previously prepared Map image from your disk and Upload it.
Click on Create button.
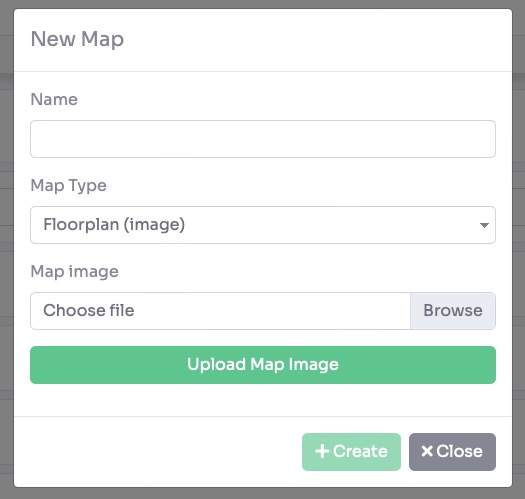
Now you will be taken to the Floorplan settings and editing page.
The most important function is to add Point on the floorplan, which are navigation points directing to specific Rooms.
You can add a Floorplan Point by clicking on the "+" icon.
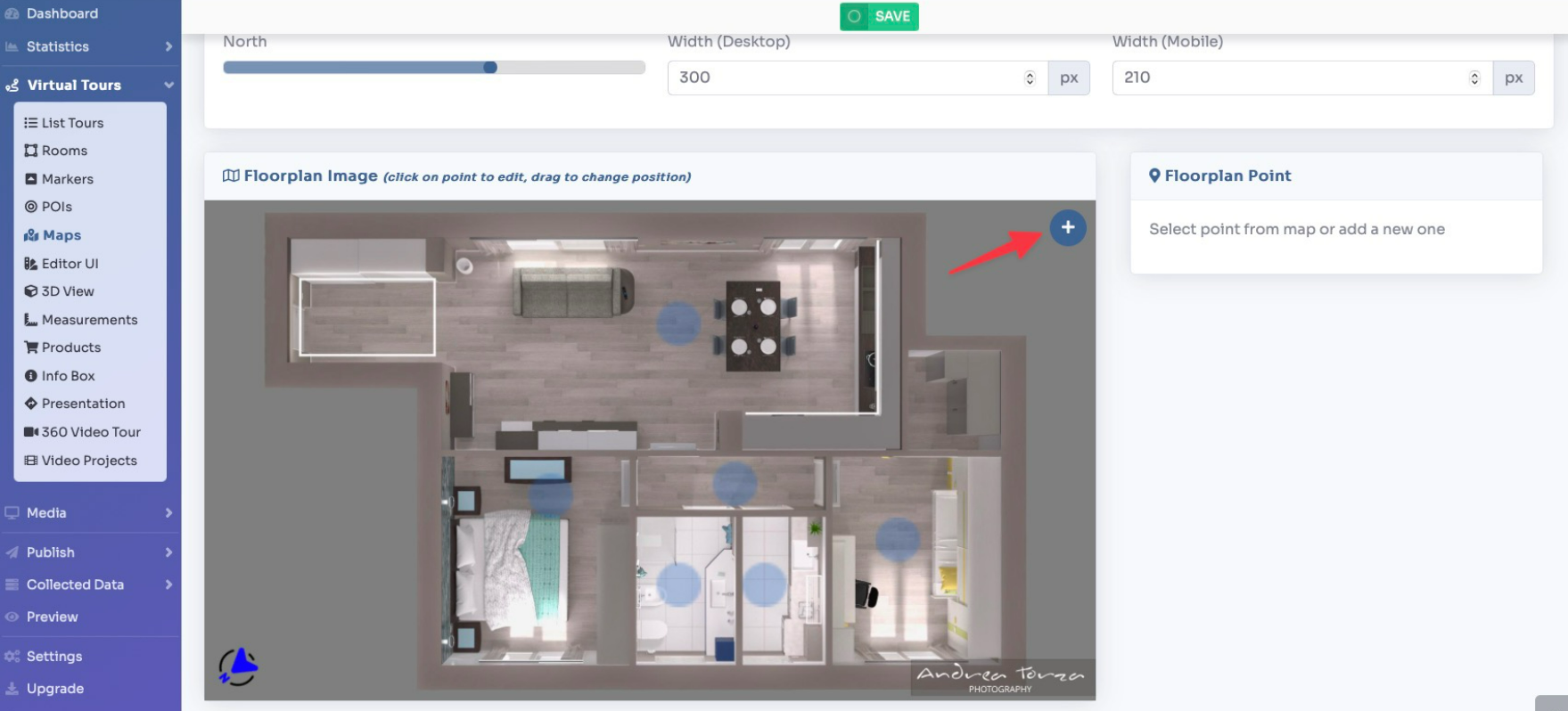
A new pop-up appears with the list of rooms on the tour. Select the room to add to the floorplan and click the create button.
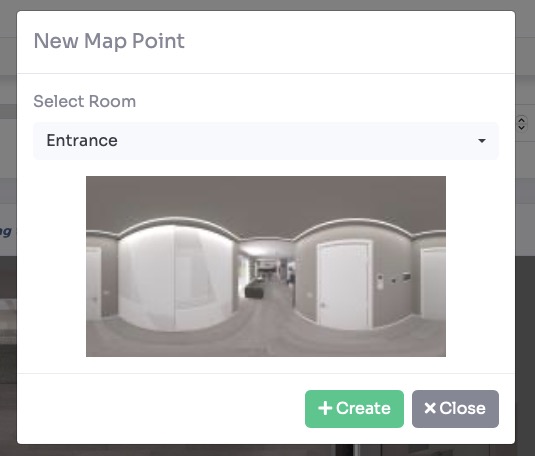
After selecting a room, click on a location on the map image, and than a navigation point will appear on the floorplan.
You can click on the point to remove it or drag the point to change its position on the floorplan.
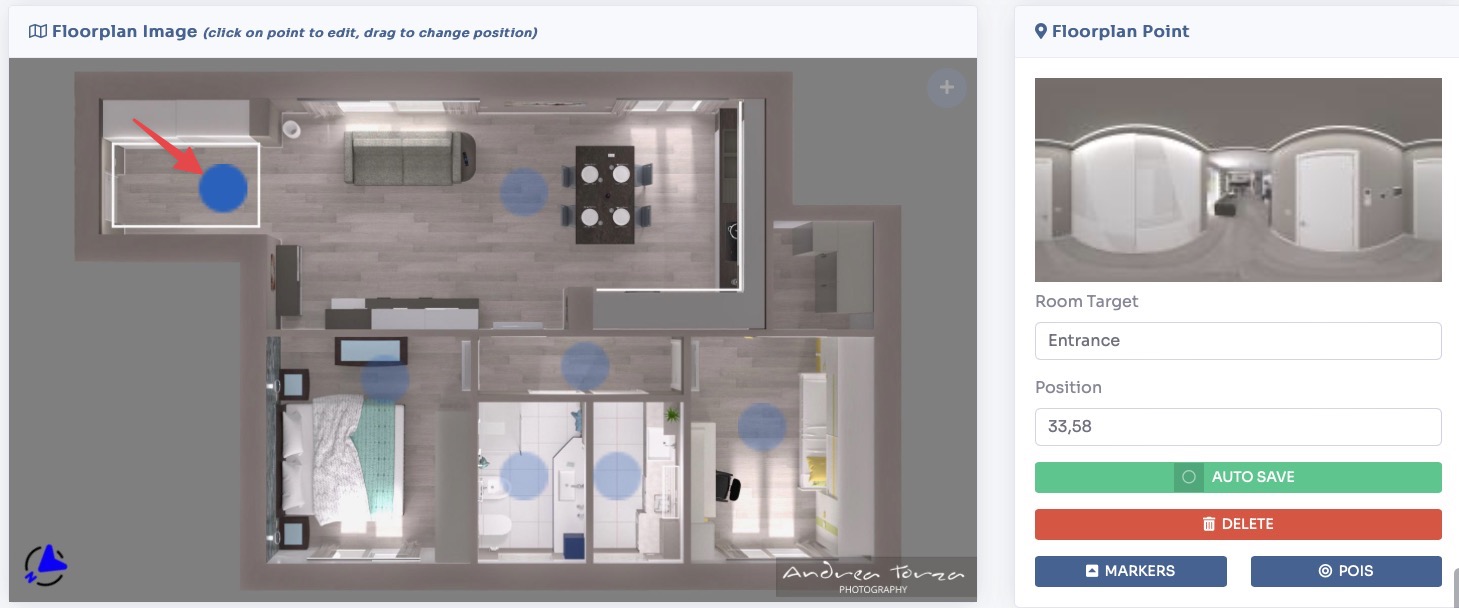
In addition to the standard option of changing the floorplan name, the editor allows you to:
- Set the north direction along with display configuration options for the compass rose on the floorplan.
- Add an info-link that displays an information button on the floorplan that calls a specified link.
- Determine the dimensions of the floorplan thumbnail in pixels for desktop and mobile.
- Choose the default room for the floorplan. Note that selecting None means that no room will be displayed automatically when you change to this floorplan.
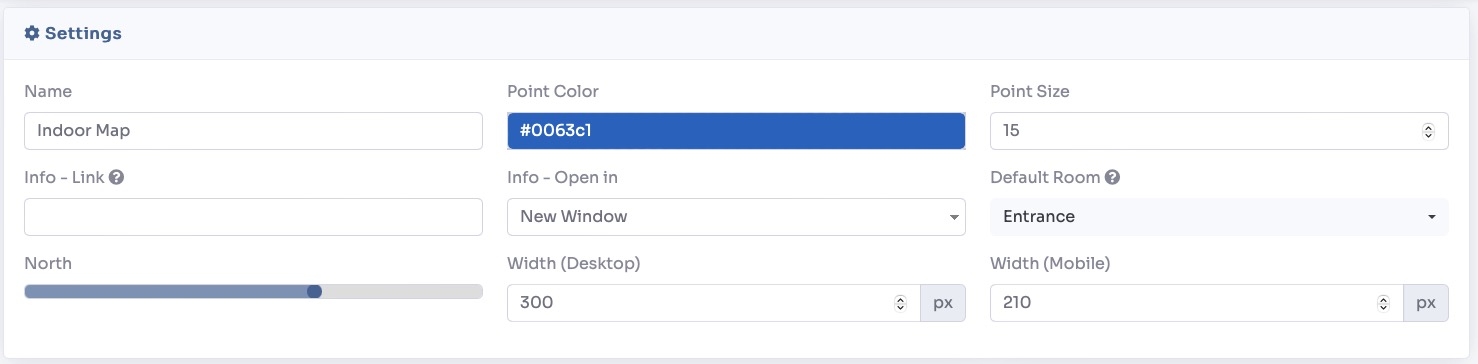
Click Save on top of the page.
You can adjust the north position of a single room and view a preview on the floorpan image.
Select Virtual Tours -> Rooms from the side menu and click the Edit button on the desired room.
Go to tab Preview / North.
You can now rotate the view and click on the "Set" button to set the north of the room and check in the preview if the direction is correct.
Otherwise you can move the slider over the floorplan image to see in real time how the value is applied.
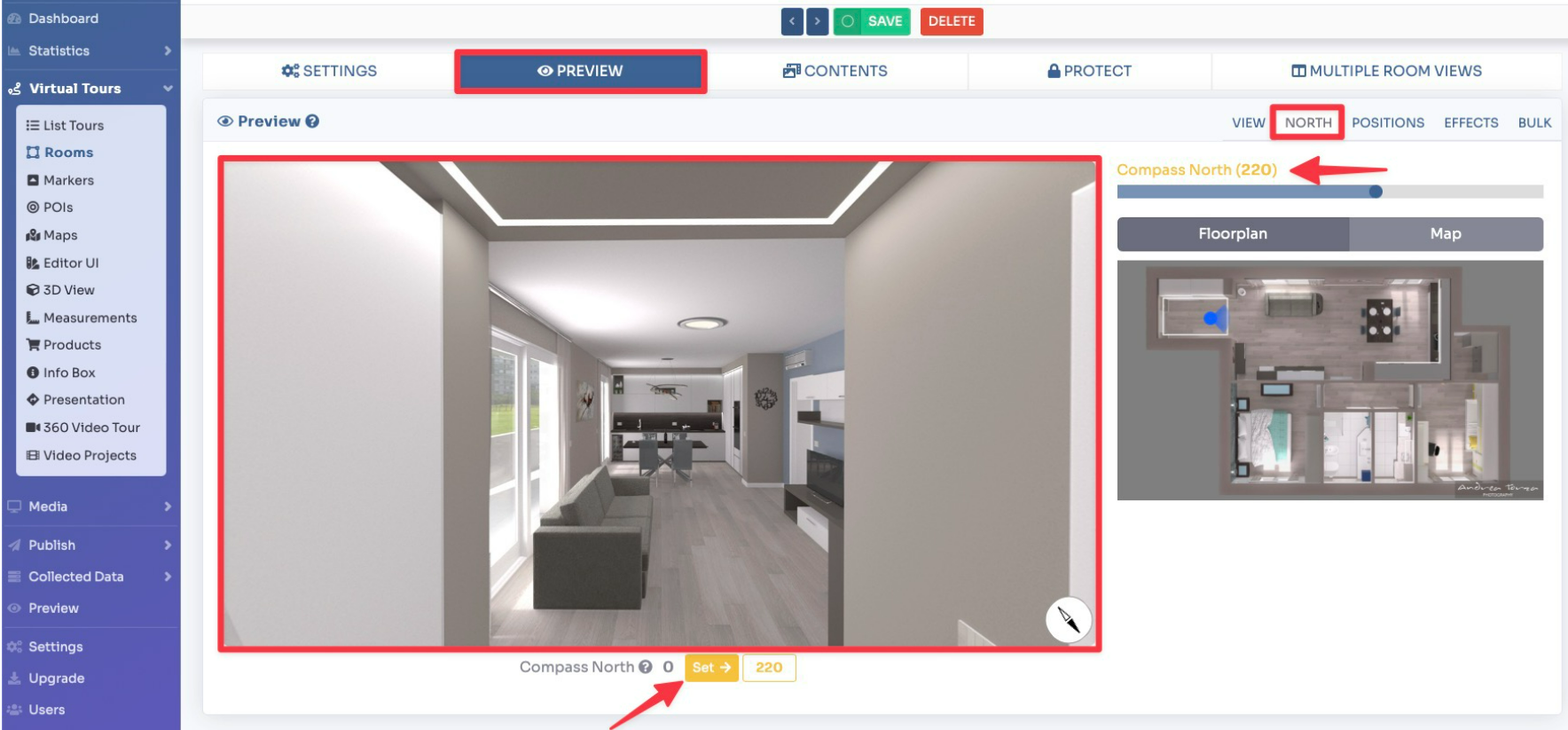
You can also set the north on all rooms by going Into tab "bulk" and clicking on the "apply north to all rooms" button.
Click on Save on top of the page.
You can adjust the floorplan settings inside the Editor UI, like the position and style.
Select Virtual Tours -> Editor UI from the side menu. Click on the Floorplan box.
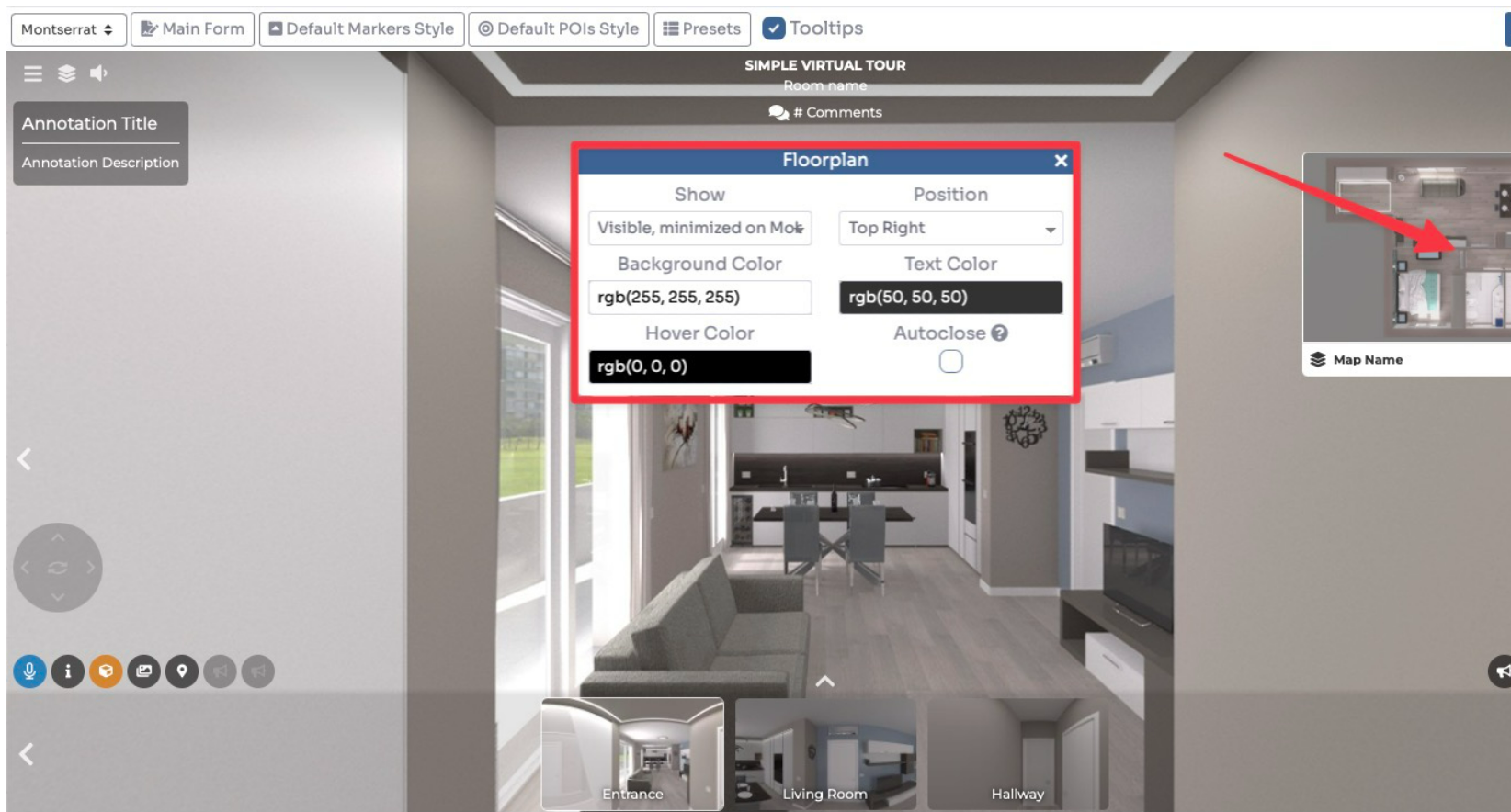
Click Save on top right corner of the page.
The floorplan will now be shown in the tour as follows: