Main Form
Select Virtual Tours -> List Tours from the side menu and click the Edit button on the desired tour.

Go to tab Form.
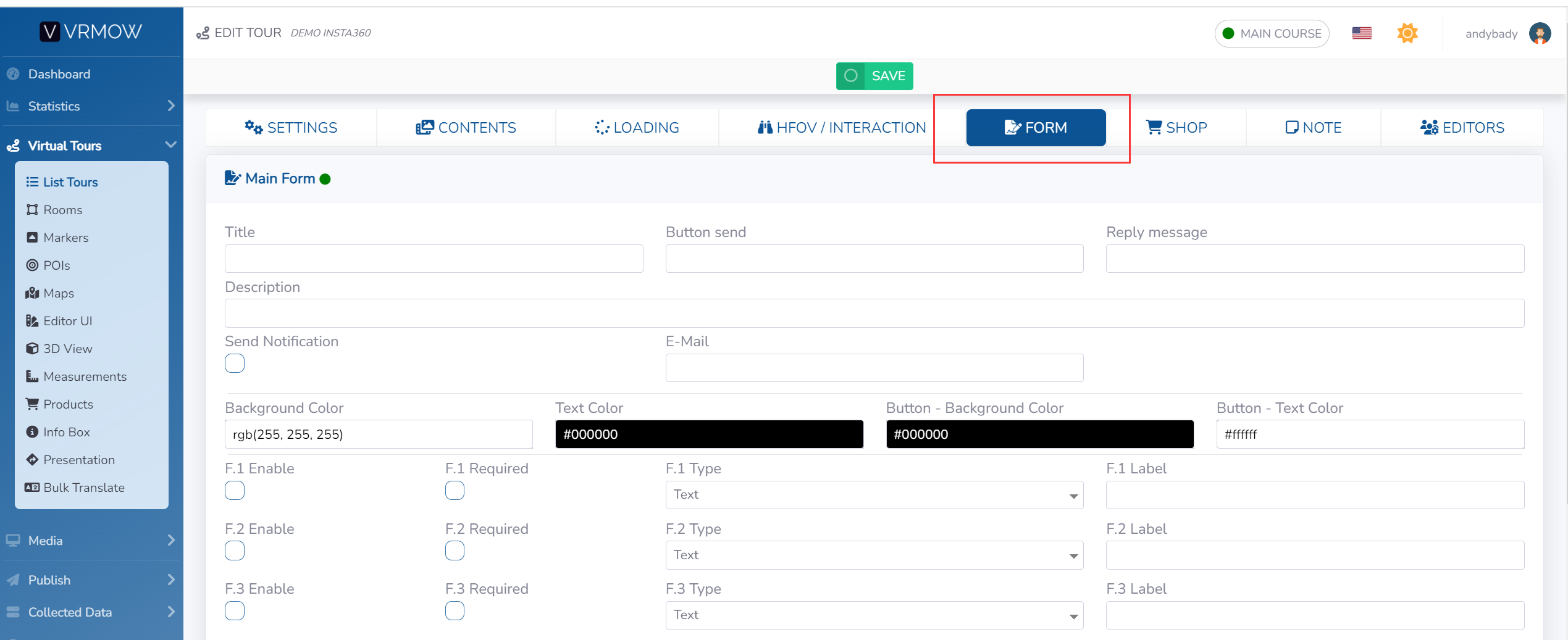
Create the contact form by modifying the following information:
- Title: title of the form
- Description: description of the form
- Button: button text to send the form
- Reply: message that appears after sending the form
- Send notification: if enabled, send an email to the specified address next to it
- Colors: you can change the style of the form
- Fields: enable the fields you are interested in, setting if they are mandatory and defining the type (text, email, checkbox, etc)
After you have finished setting up your form click Save at the top.
Now you need to activate the button to call the form in the UI of the tour.
Select Virtual Tours -> Editor UI from the side menu.
Place the Form in a suitable place on the tour and style it, by clicking on top left menu -> main form.
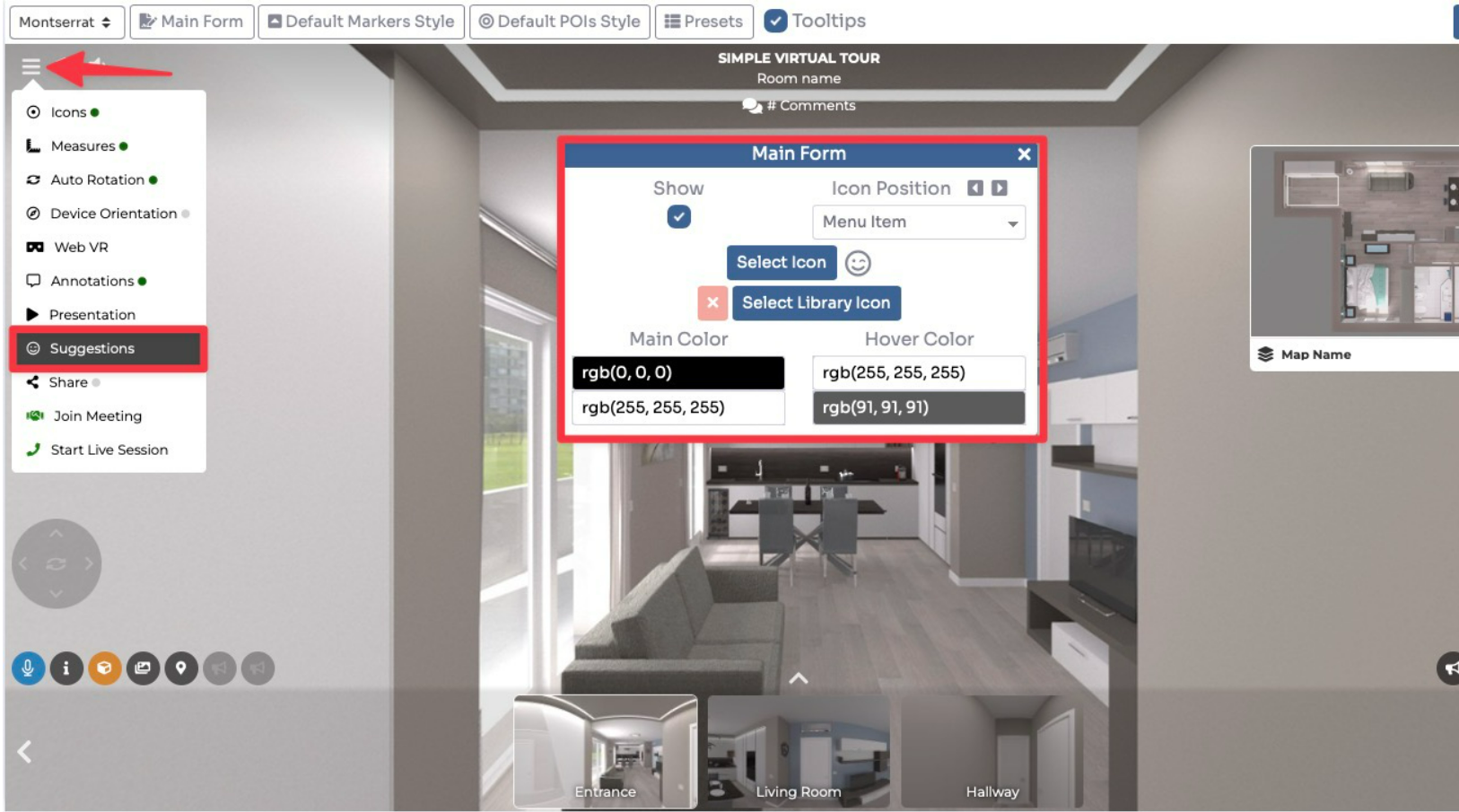
After you’ve made changes click Save on top-right corner.
POIs Form
In the same way that you created the form for the tour, you can create a specific one to put in a room like POI.
Select Virtual Tours -> POIs from the side menu.
Select room you want to add the form to and click the button "+" on top right.
Select the style of the POI and click Form as Content.
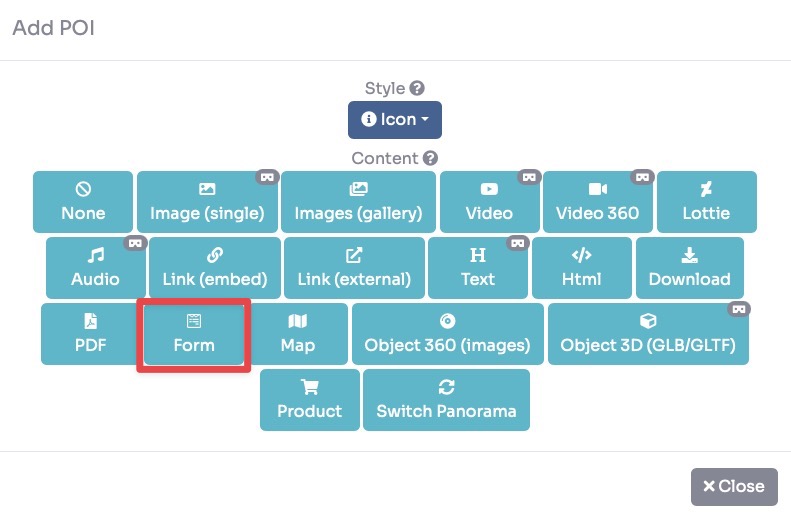
Drag the POI's icon to change location of Form and then click Save.
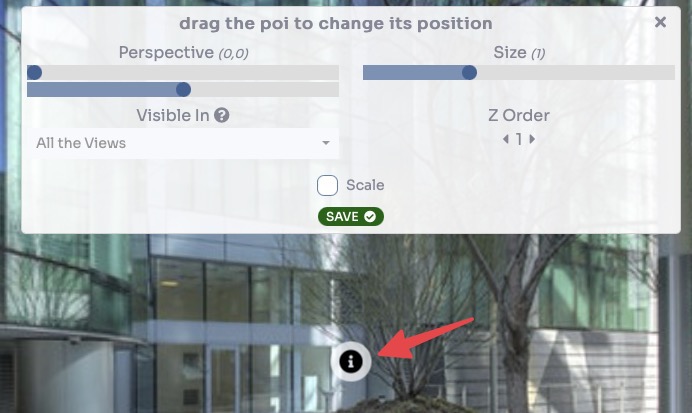
Build the form as described earlier in the Main Form.
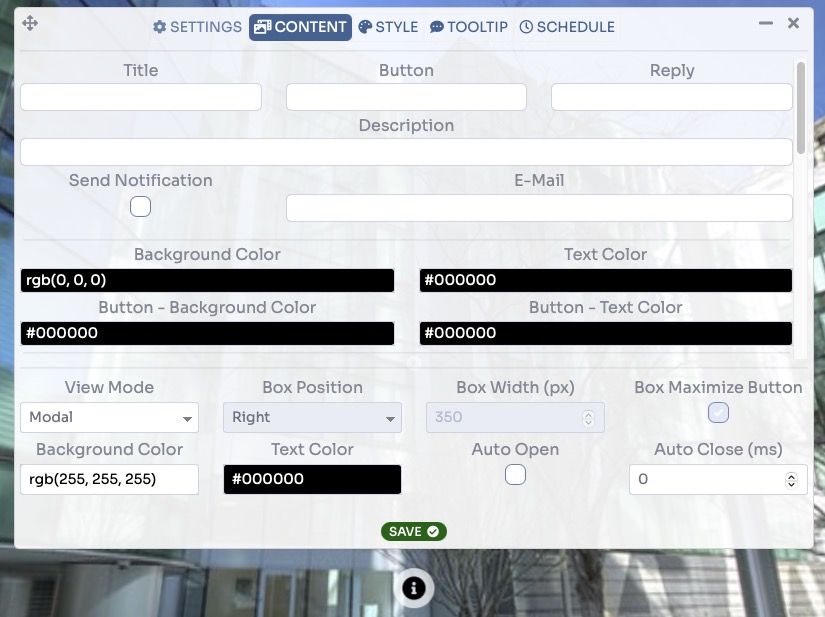
After you’ve made changes click Save.
The result of the forms is as follows.
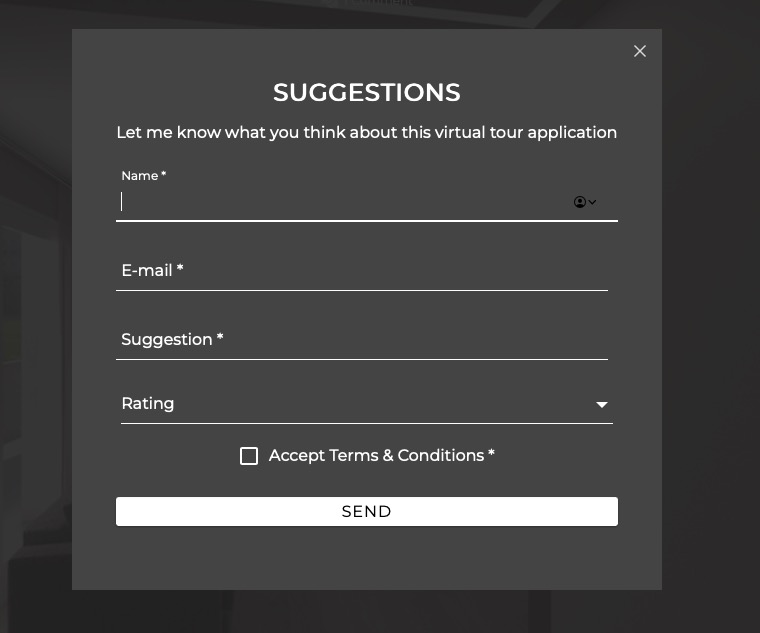
To access the collected data from the form, select Collected data -> Forms from the side menu.
