Select Virtual Tours - Presentation, from side menu.
Here you can edit the Presentation settings and change the visibility of UI elements during the Presentation:
- Type, Manual, automatic, or video (below will be described)
- Auto Start on inactivity, After the set time of inactivity the presentation will start automatically
- Loop, Whether to loop the presentation or run it only once
- Click to Stop, By clicking on the screen the presentation will be interrupted
- Room (Stop), Destination room after stopping the presentation
- View POIs, View POIs during the presentation
- View Measures, View the measurements during the presentation

Automatic Presentation
In this mode your tour will be presented automatically, all rooms will be displayed with set Rotation speed and order set in Rooms menu

Manual Presentation
In manual presentation you can choose which rooms you want to show (Add Room button) and add actions to the presented room (Add Action button).
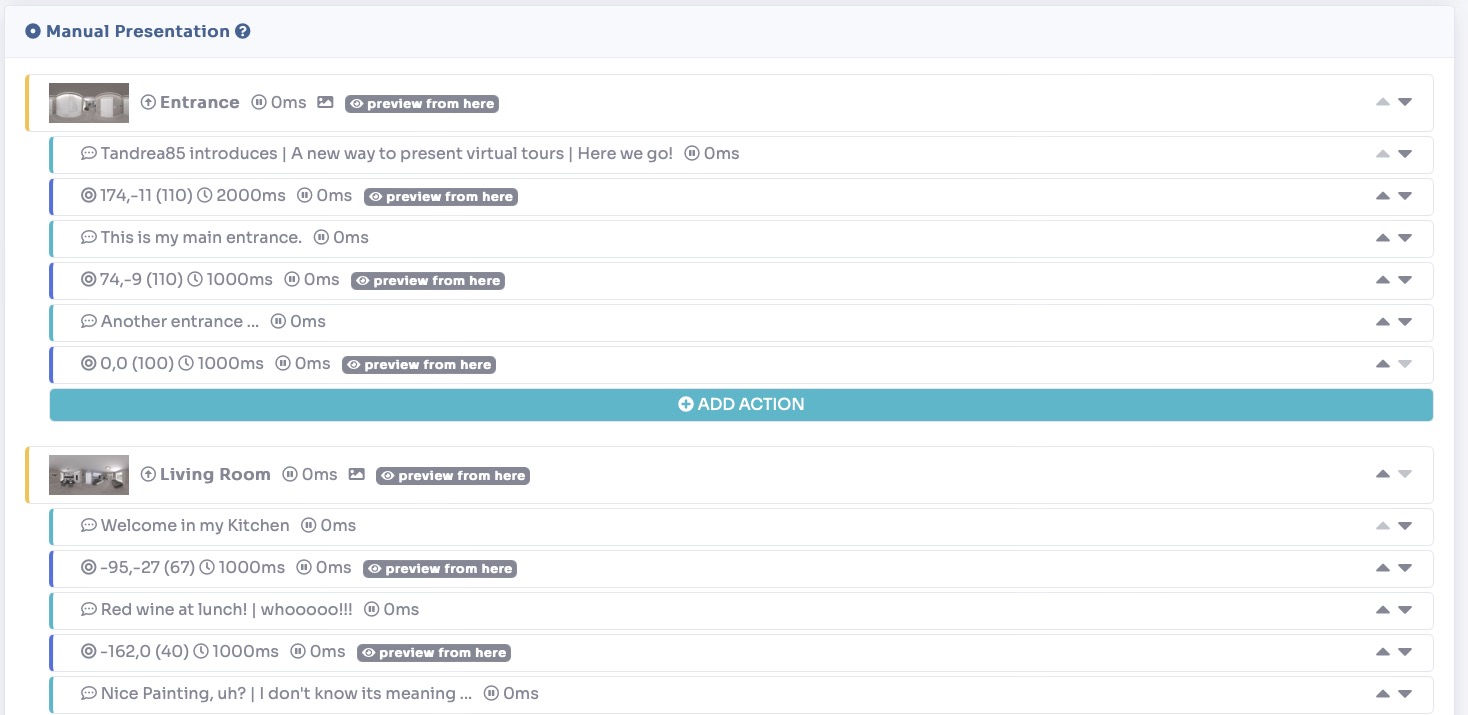
The actions you can do in the room are 2:
- Change the view, Moves the view in the direction indicated and with duration indicated in the Animation Duration field
- Narrate a text, Writes on the screen what you write in the Narrate Text field
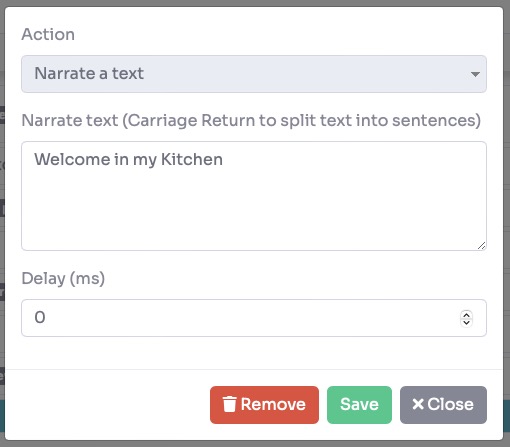
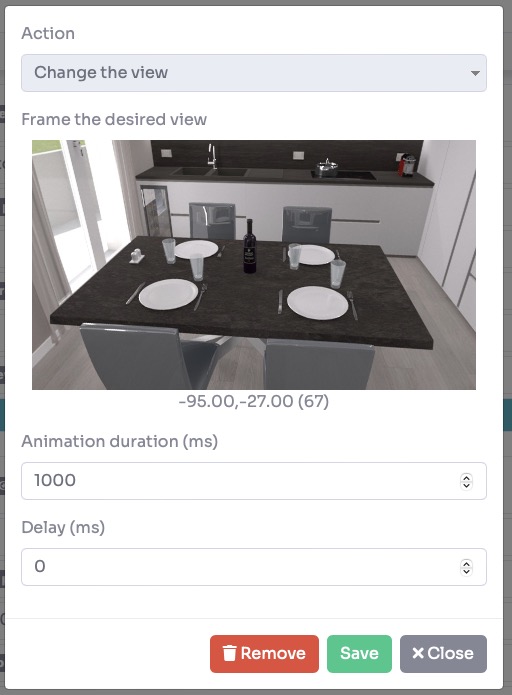
Video Presentation
In this mode you can record your actions navigating manually through the tour, with the screencast option or add a video url from YouTube/Vimeo or upload an existing video.
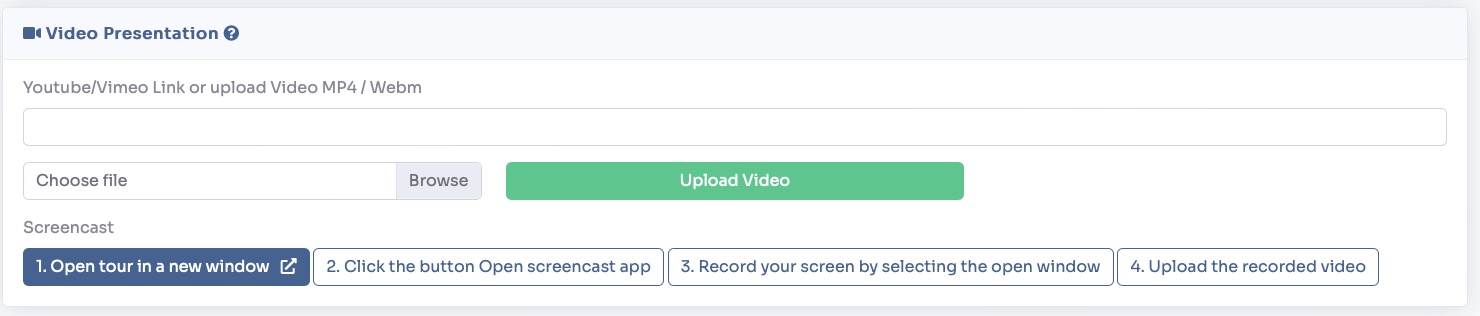
To start recording your video tour you can simply click on Open Tour in new window button, then click on Open Screencast APP and follow the onscreen instruction.
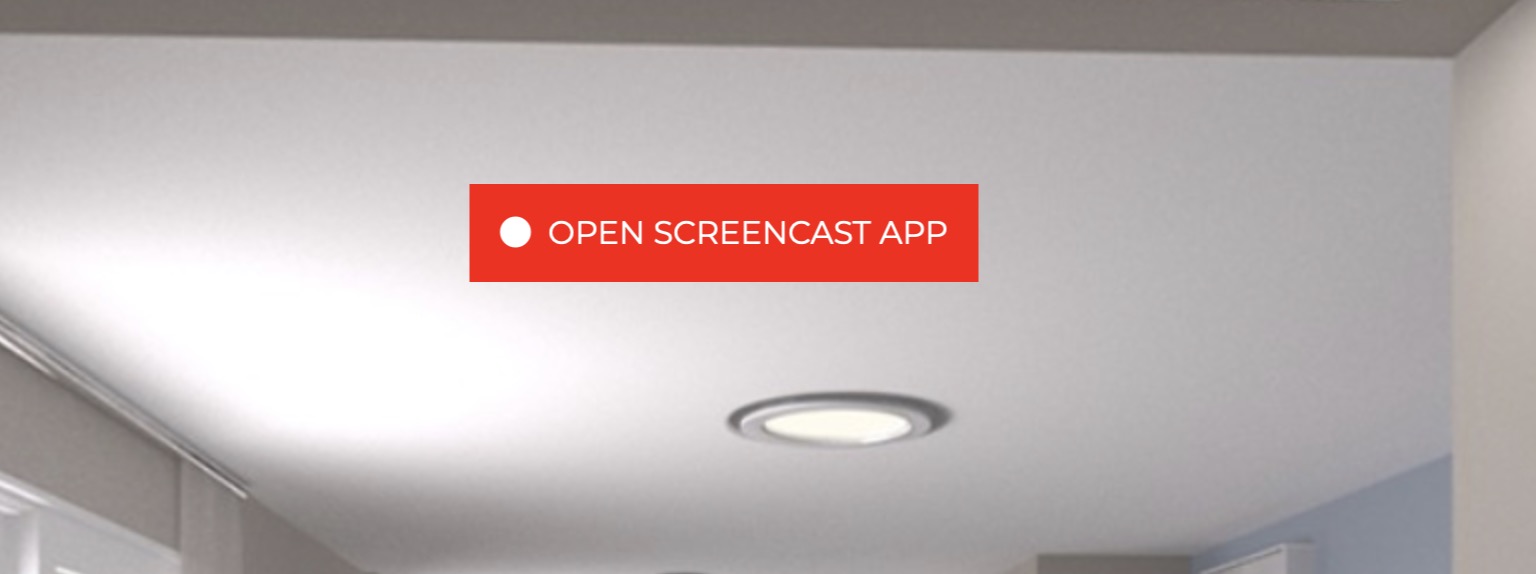
Now you need to activate the presentation inside you tour.
Select Virtual Tours -> Editor UI, from side menu.
Click on the Presentation menu item and set Show as Visible.
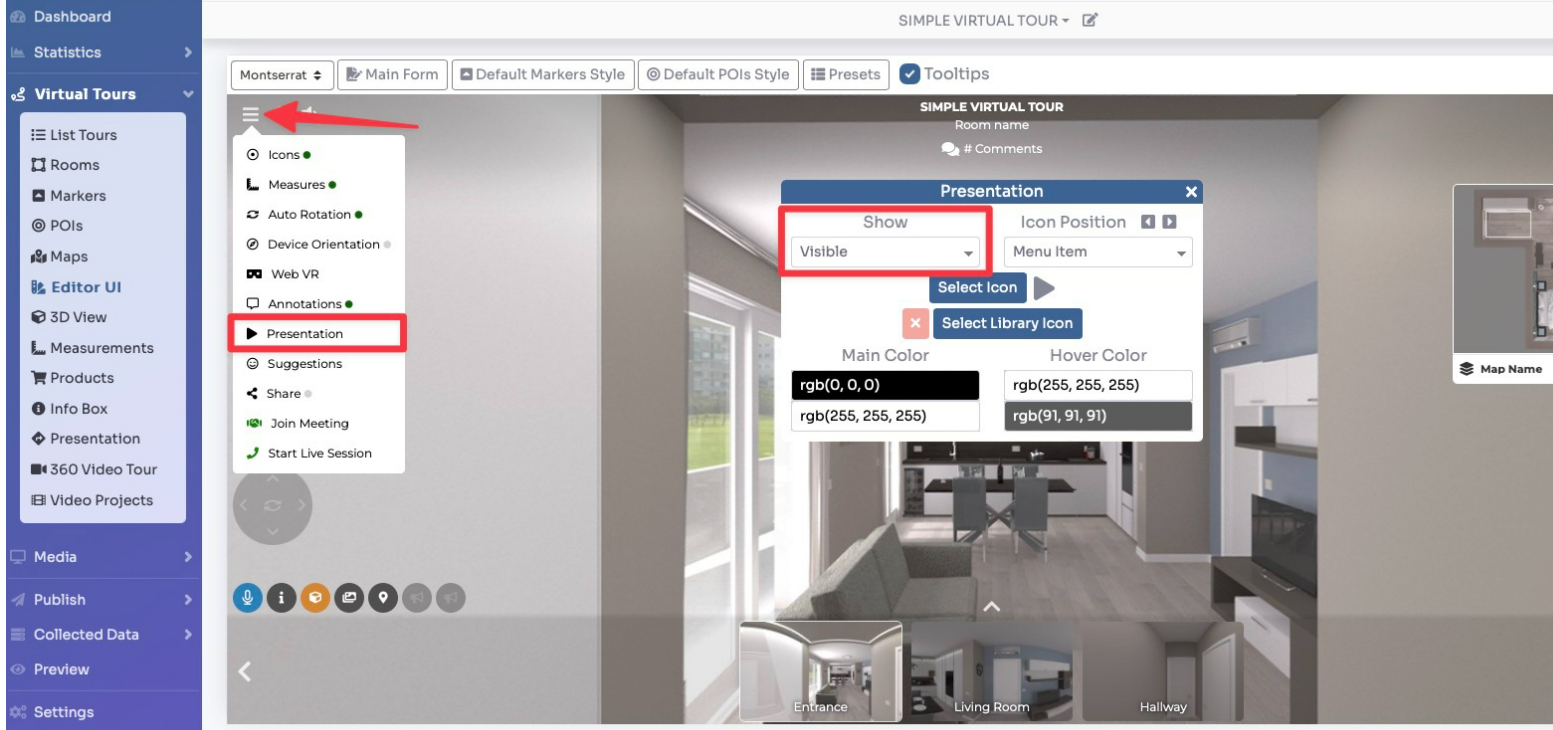
Click Save on top right corner of the page.
