You can change transition between rooms for whole Tour or for one room only.
Select Virtual Tours -> List Tours from the side menu and click the Edit button on the desired tour.

Then scroll down to Transition section.
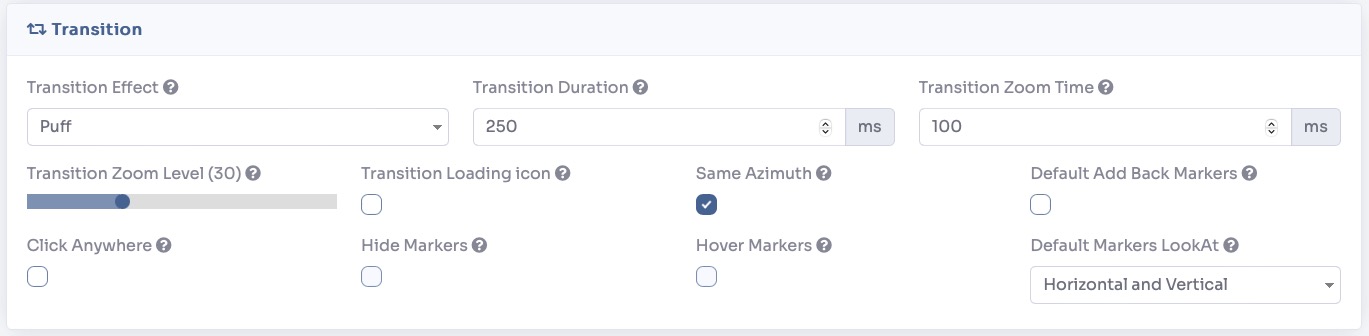
In here you can change the way your tour will be displayed during changing between Rooms, change the UI element during loading animation and view settings after the new room is loaded.
These are the settings:
- Transition Effect, Animation effect that occur between the 2 rooms
- Transition Duration, Duration of the transition animation
- Transition Zoom Time, Duration of zooming towards the pressed marker
- Transition Zoom Level, Transition zoom level before entering the next room
- Transition Loading Icon, Shows the loading icon before loading rooms
- Same Azimuth, Maintain the same direction with regard to north while navigate between rooms (you must set the north position in all rooms)
- Default Add Back Markers, Set default 'Add Marker to go back' setting when adding a new marker
- Click Anywhere, Allows you to click near the marker to go to the corresponding room
- Hide Markers, Hide all the markers (only when click anywhere is enabled)
- Hover Markers, Shows hidden markers when approaching them with the mouse
- Default Markers LookAt, Set default 'lookat' setting when adding a new marker
After you’ve made changes click on Save on top of the page.
Another way to change transition is to set transition for single room by overriding the tour transition settings.
Select Virtual Tours -> Rooms from the side menu and click the Edit button on the desired room.

Once in the room settings scroll down to Transition section and click on Override button
This will replace visual transition effects you have set for the whole Tour.

After you’ve made changes click on Save on top of the page.
