During viewing of a virtual tour, the user should feel as if they are actually taking such a tour. To achieve this, after created all he rooms, you need to prepare suitable navigation between them.
Markers are used to navigate through the virtual tour: these are clickable points that allow the user to move to the next location.
Select Virtual Tours -> Markers, from the side menu.
Select the room you want to add the marker to and click the "+" button at the top right.
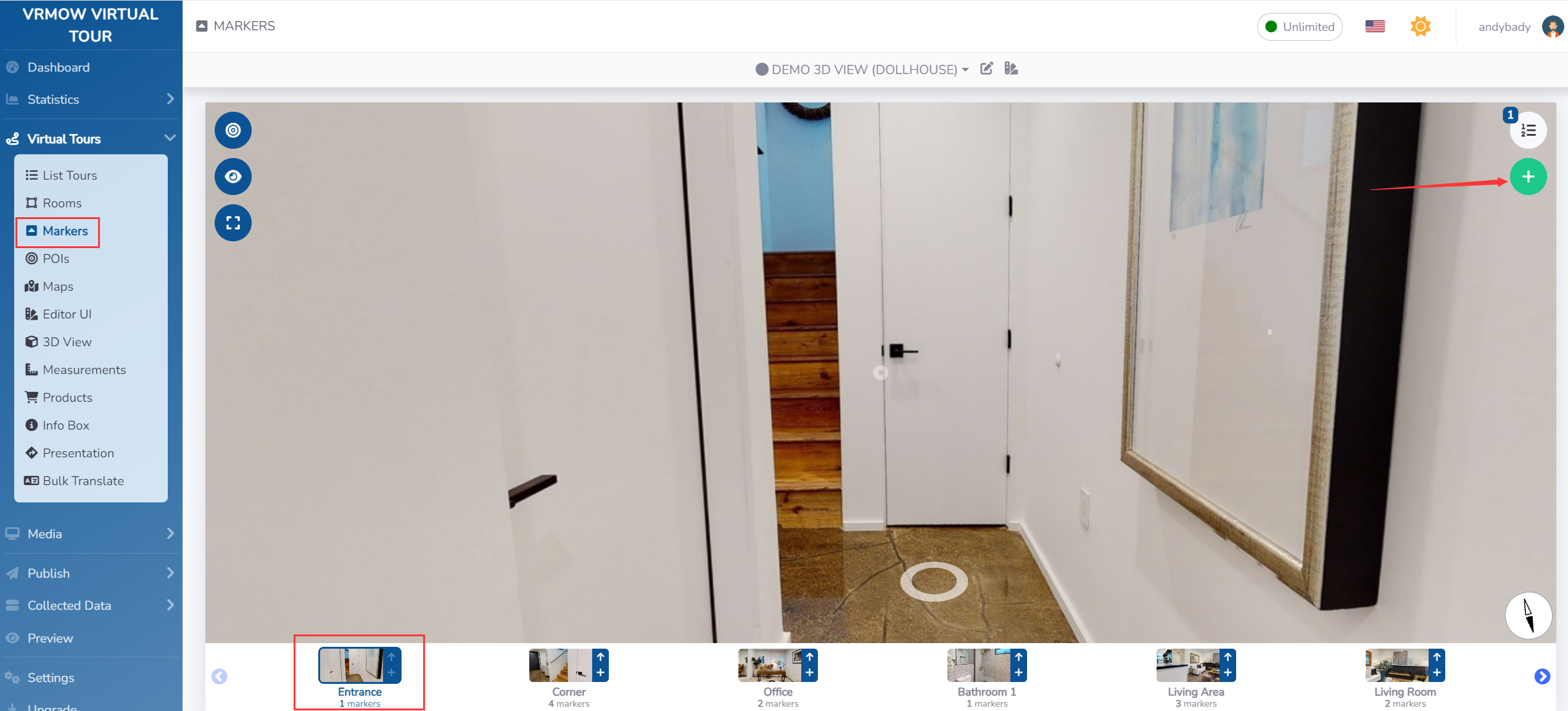
In the Add Marker window, you can add a navigation marker. You have the option to choose:
- Marker style, Icon or Selection area
- Look At, moves the view in the direction of the clicked marker
- Room Target, you need to select the room to which the marker should lead when clicked
- Override Initial Position, you can set the position of the target room that is set when you click on this marker
- Add Marker to go back, automatically adds a marker in the target room to go back
To add the marker click on "+ Add" button.
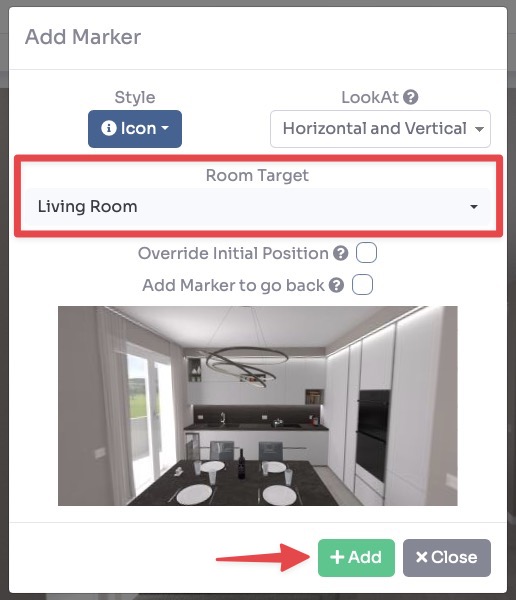
If you have chosen "Icon" as style, you can also drag the marker to change its position and set Perspective, Size, visibility, Z Order, and Scale.
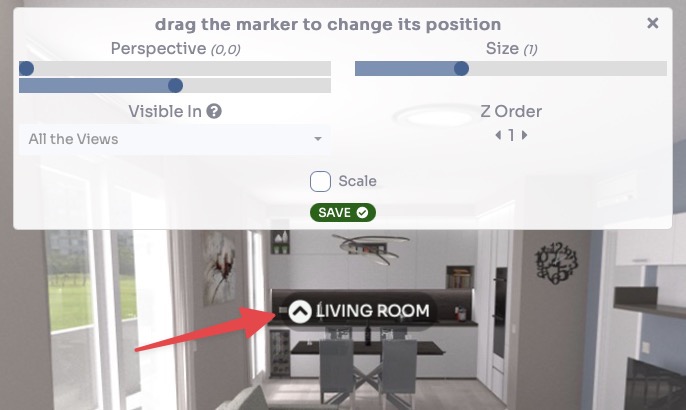
If you have chosen "Selection area" as style, first define the area in which you will draw the navigation element.
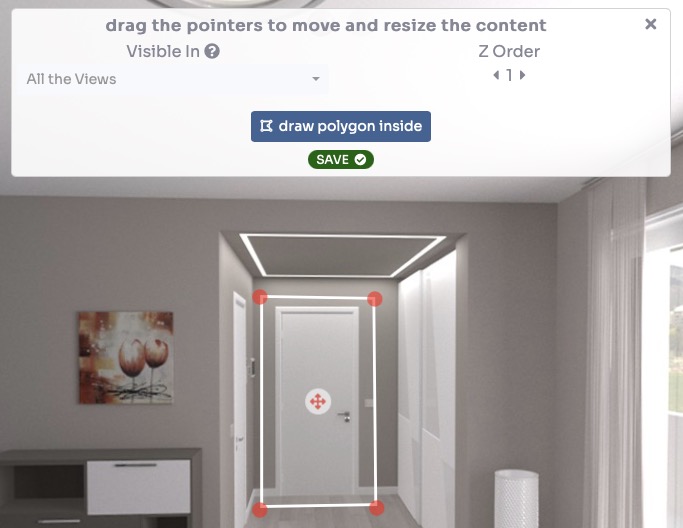
Then, draw any shape you like.
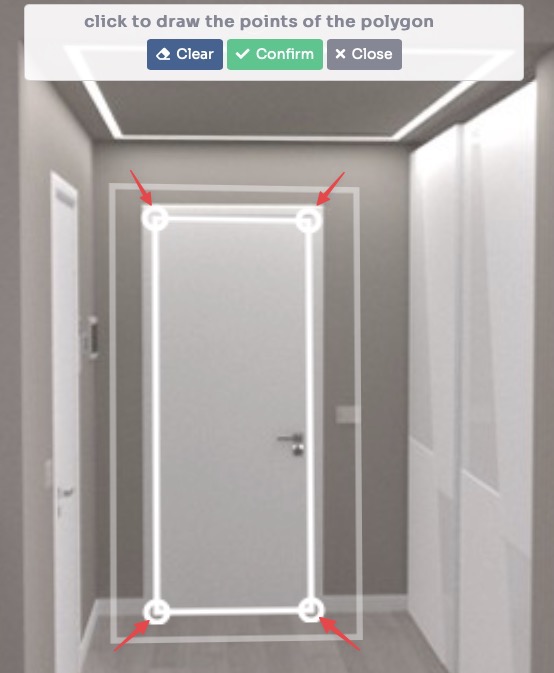
For speed up the process you could also use the shortcuts in the thumbnails of the rooms for adding markers:
- up arrow icon, quick add the marker in the center pointer
- + icon, opens the add marker modal with the target room already selected
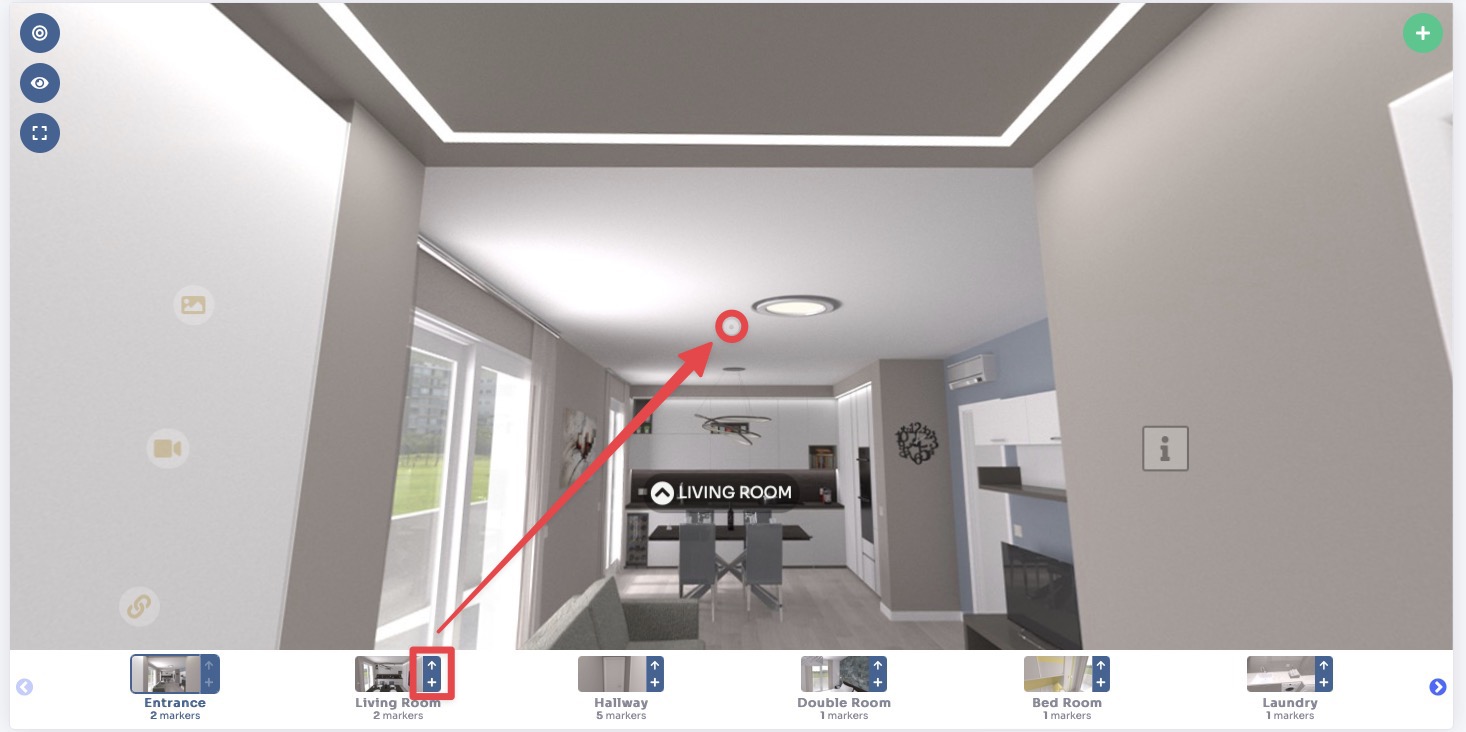
Once you've added your Marker you can easily edit its properties by clicking on it. A small menu will open above it that allows you to:
- move
- edit the style
- delete
- go to target room
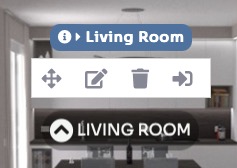
Clicking on the edit icon will open a pop-up with 3 tabs:
- settings, to change to another type of Marker and change the room target
- style, to style the Marker icon
- tooltip, to add a tooltip text / room image that appears above the Marker hovering it
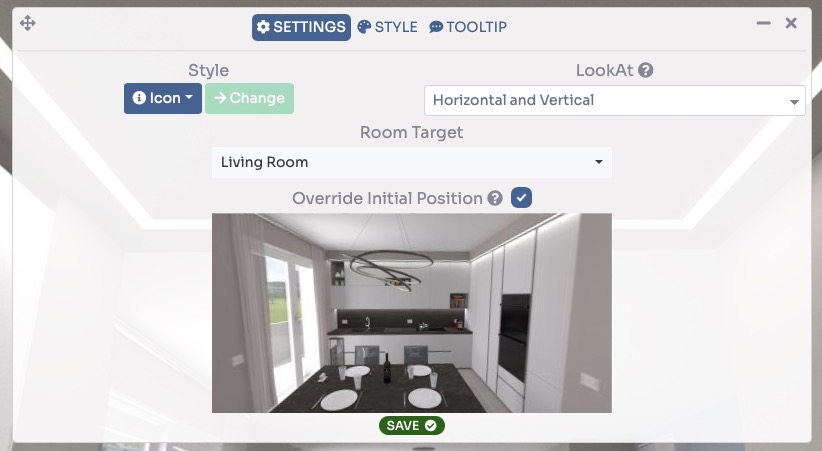
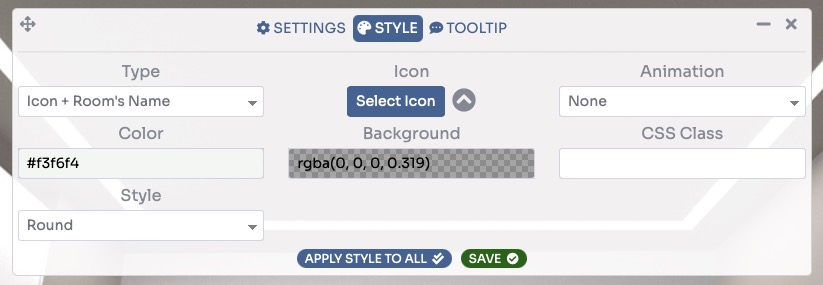
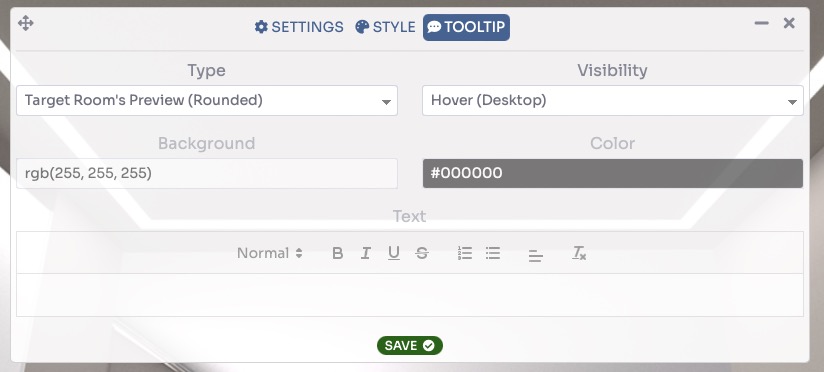
Click on Save.
After adding markers to all the rooms, you can test the navigation in your virtual tour by clicking the eye icon (preview) on top left.
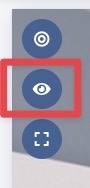
You can now insert contents to your tour with POIs.
